Reasons Why Your Mac Is Running Slow and How to Speed It Up
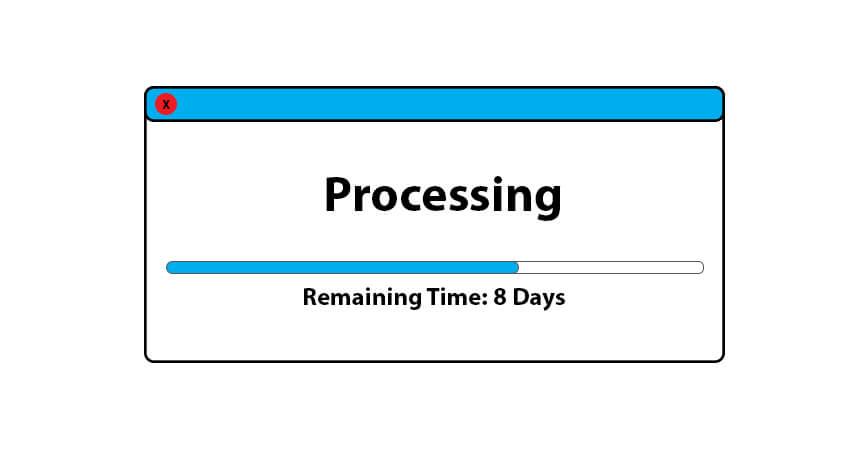
There are a number of issues that can lead to your Mac computer running slow. The data may be fragmented, which slows down your computer when you try to access your documents, photos, videos, and other important files. A computer infected with malware can take up or disrupt system resources, further affecting the performance. A drive low on free space may slow down, especially if it is your primary startup drive. A slow running computer can also be a symptom of a physically damaged hard drive beginning to show signs of failure. To ensure your computer is not affected by these issues and is performing at its best, follow these computer maintenance tips with the hard drive optimization software Drive Genius for Mac!
* Important Notice Regarding Drive Genius And MacOS 10.13 High Sierra *
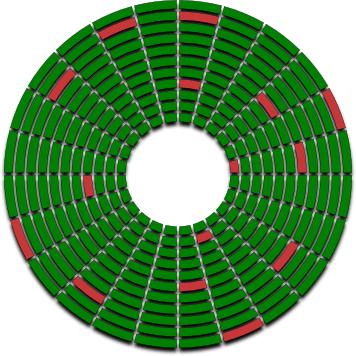
MacOS 10.13 High Sierra has introduced additional security changes as an expansion of the System Integrity Protection introduced in macOS 10.11 El Capitan.
As a result of these security changes, the new Apple File System (APFS), and the inability for applications to access the current startup drive’s raw contents, please note the following if you are running macOS 10.13 High Sierra:
-Physical Check and Speed Test must be run from a BootWell on APFS and HFS drives
-Repartition and Defragment cannot be performed on APFS volumes/partitions or drives
Fragmentation
“Was my computer always this slow? Why does it take so long to load my files and applications? I remember it being much faster when I first got it”. You may find yourself asking these questions about the declining performance of your computer, when it ran perfectly out of the box. If you are having problems with slow loading applications and files, and general decrease in performance, these are signs of a hard drive that contains fragmented data.
The reason fragmentation happens is simple: When your operating system writes files to your hard drive, it searches for empty space to write the data to. If the space found is too small to fit your file, part of the data that makes up your file will be written to that location, and the remainder of the data in your file will be written in the next available free space on the hard drive.
In theory this is great, because no space on the drive is wasted. However, in practice, it can slow down your access to those files as the hard drive needs to read data from multiple areas on the hard drive rather than one contiguous location.
Fragmentation is one of the most common reasons a computer user experiences slowdown in file and application access, or a noticeable impact in overall performance of their computer. As you continue to add and remove files from your computer, your hard drive will continue to increase in fragmentation, which will gradually begin to affect the overall performance of the drive for data access.
Luckily, computer maintenance tools such as Drive Genius have utilities that can defragment hard drives and increase computer performance. Defragmentation is the process of re-writing your files to your hard drive, ordering fragmented files into single, contiguous locations on your hard drive. Drive Genius reorders all of the non-contiguous data areas (including every single file on your drive) into their own respective contiguous areas, and all of the empty areas into another contiguous area. The software can even show you an individual breakdown of file fragmentation, with details such as the number of fragments, which directly affects file access times.
Defragmentation is especially beneficial for larger files and collections including photos and videos, databases, and more. Information about defragmenting your hard drive with Drive Genius to improve computer performance can be found in our How To Defrag a Mac Guide.
Note: Defragment in Drive Genius is not available for Solid State Drives (SSD)/Fusion drives as they do not benefit from the defragmentation process. If you have one of these drives and are having problems with your Mac computer running slow, continue reading to learn more about other issues that affect performance for both HDD and SSD/Fusion devices.
Malware
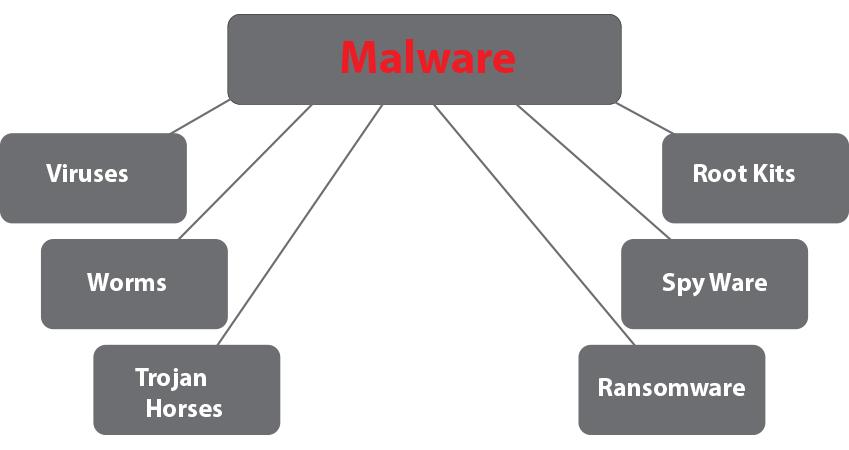
Malware, short for malicious software, refers to any application specifically designed to damage or otherwise disrupt normal computer operations.
Types of malware that can infect your computer include viruses and worms, which are applications designed to infect other computers once they have taken hold in your system. Other malware applications such as trojan horses, rootkits, and spyware intentionally lay low to avoid detection, but in many cases can replicate themselves or actively conceal their presence by modifying your operating system. These are generalized categories used to describe applications that can perform a range of actions that slow your computer down.
System resources can be eaten up by the encryption tools and processes run by the various types of Ransomware, software designed to ‘lock’ your files and hold them for ransom, often demanding thousands of dollars for the key that will decrypt the files after you finally discover what caused your computer to slow down. In this past May, one of the largest-scale attacks took place in which the WannaCry Ransomware infected large computer networks including hospitals and other infrastructure systems.
Viruses attach themselves to programs and files so that their malicious code is run when launched. In some cases, viruses spoof the size of their increasingly large host file, which may cause slowdown if your drive is nearly full, or if the host application or malware is resource-intensive.
Worms are a type of malware that, unlike viruses, are standalone, independent programs that replicate themselves and attempt to infect other computers. Worms most commonly (and effectively) spread over a network, either local or private networks amongst public networks that collectively make up what we refer to as the Internet. If your computer is infected with a worm that is spreading to other users over the Internet without your knowledge, this can eat into your total network bandwidth, affecting your ability to do things like stream high-quality music, movies, and TV from various popular online service providers.
Trojan Horses are a type of malware that get their name from the story of the Greeks building a wooden horse to sneak into the city of Troy, posing the large statue as a gift of peace when it was actually filled with soldiers, allowing them to gain the upper hand in battle. Similarly, trojan applications look like useful utilities and legitimate files but actually contain malicious code that is run when launched. The range of how harmful trojans are varies, but in many cases they will download or upload files over the network, causing slowdown when accessing web services on your computer.
Rootkits are another kind of malware that are designed to modify or replace parts of your operating system or registry to conceal itself and hide additional attacks to the same system. The damage caused to your system as well as subsequent attacks will affect overall performance of your computer and can even lead to system crashes, as the applications use your memory and system resources.
Spyware refers to independent (exists as a standalone executable file) malware designed to collect information about a host computer and any user of the computer. Some scan files on your hard drives, others monitor keystrokes of your input devices, and most of the time this is transmitted to a third party over the Internet, again affecting web performance and causing slowdown by using up your bandwidth.
To protect yourself against various kinds of infections that can lead to computer slowdown, you can use the Malware Scan included in Drive Genius to scan any attached data storage device, or select specific files and folders to search for malware. In addition, the software DrivePulse monitoring tool will schedule regular malware scans for all compatible, attached storage devices including: HDDs, SSDs, Fusion, RAID, USB, CF, SD and flash cards.
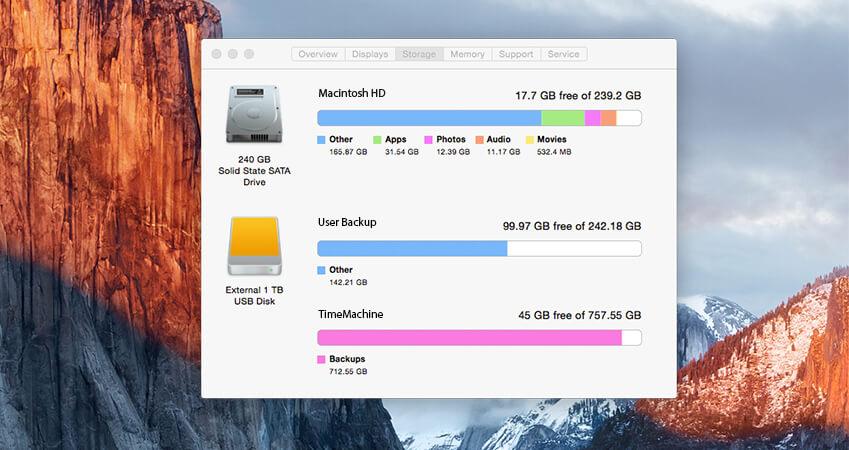
DrivePulse in Drive Genius will also automatically scan downloaded files in near real-time for certain well-known locations which include: System downloads (~/Downloads folder), Safari downloads (if different from System), Chrome downloads, and the Apple Mail attachment folder.
Hard Drive Capacity And Low Free Space
As with any storage device, the internal hard drive of your computer has a maximum capacity for data storage. Data is measured in bytes, which represent the smallest unit of memory in most computers. Terms such as kilobyte (KB), megabyte (MB), gigabyte (GB), and terabyte (TB) refer to larger collections of bytes. Take a look at the chart below, which includes some of the most commonly seen units of memory that an individual computer user typically works with:
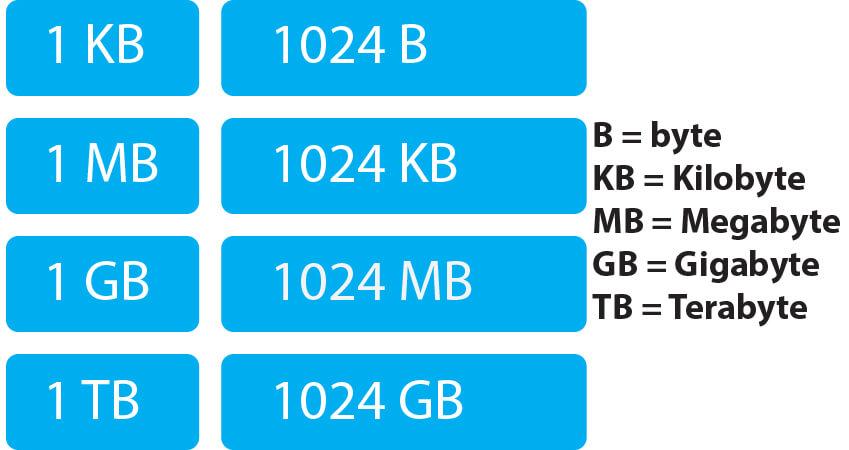
Are you wondering why a kilobyte is 1024 bytes rather than 1000? Most computer architectures use binary in the form of binary digits (bits) that represent the states 0 and 1, and these bits make up bytes. The smallest unit of memory is measured in powers of 2 (0 or 1), and 2^10 = 1024. In many industries, you will see the approximations used, such as a 1TB hard drive having 1000GB.
A drive low on free space can be a contributing factor to your computer running slow. MacOS requires a minimal amount of free space for all storage devices, and the startup drive specifically can have issues with low free space. If the amount of free space is too low, it can lead to lost data, application crashes, or even operating system crashes.
To prevent data loss or other issues associated with low free space, it is important to perform routine computer maintenance, and to check your storage devices regularly.
Your operating system will warn you when free space is low. With Drive Genius, DrivePulse’s low free-space detection enhances the system built-in detection by automatically adjusting for system use (including virtual memory, sleep images, etc) and warning you of low free-space before it begins to have a negative impact on your computer’s performance.
In addition to active monitoring, Drive Genius’ File Management utilities can be used to help free up drive space. The Find Duplicates utility will find files by content and select the most recently used file as the master file. When removing the duplicate (least recently used) file, it is replaced with an alias so the file is still accessible by all of its various names and file paths. The Find Large Files utility lets you search for files that are larger than a set minimum size and have not been accessed in a period of time that you specify.
Physical Failure
A slow running computer can sometimes be an indication of hard drive failure. Standard rotational hard drives have moving components that will eventually degrade due to normal wear and tear; on average they will last around 3-5 years. A drive may fail sooner than this. In a few cases, our customer support team has assisted users with a brand new drive suffering physical failure. In other situations, we have seen rotational drives last longer than 10 years with regular use.
To minimize the risk of data loss from physical failure, it is important to use a Data Backup utility to keep a regularly updated copy of all of your important files. To further protect against data loss, a hard drive monitoring tool such as DrivePulse in Drive Genius can be used to perform regularly scheduled checks on the status of your data storage devices.
DrivePulse will schedule a monthly Physical Check, designed to detect hardware issues. This can also be run manually for any of your storage devices. Since drives are mechanical devices, a drive can develop hardware problems where one or more data areas may lose storage capacity and become unreadable. Physical Check reads every data area on a drive in sequence and determines whether the drive reports an error for any of these reads.
Typically, hard drives will have a few spare areas or ‘blocks’ that can be used to attempt to reallocate this data, but if a drive produces too many read errors, that is a strong indicator of physical damage to the device. DrivePulse will make recommendations based on the severity of the damage as to whether the device needs to be backed up and replaced, before the drive degrades to a condition where your data cannot be retrieved.
In the unfortunate situation that you do not have a backup of a drive that is showing signs of failure, you can attempt recovery methods such as Cloning the failing drive to a healthy device of the same or larger capacity. This can be done using a recovery utility such as Data Rescue, and the Clone is performed in real-time, meaning even a partially completed clone can still be scanned for data, often times allowing a majority of files to be recovered from a failing drive.
If the drive cannot be successfully cloned, or cannot be seen by data recovery software, professional recovery services may be needed. Cleanroom lab facilities, like the facilities available at The Data Rescue Center, will evaluate storage devices in a safe environment to prevent further damage, and determine a recovery method based on the specific failure scenario.
Hardware Limitations
Our once powerful computers will eventually begin to show signs of age. A game or application may come out that we don’t meet the system requirements for, or booting up the computer may feel like it takes forever. You don’t have to suffer physical hard drive failure to feel the effects of aging hardware in your system, or to spark interest in upgrading your components to improve performance. There are many quick, low-cost upgrades that can make an older system seem brand new for the everyday computer user.
Adding a solid-state hard drive to your system is one of the most recommended upgrades, and with good reason. SSD technology has become widespread and available at lower costs than ever before. Typically, the most benefit is seen when replacing a rotational startup drive with an SSD. Adding an SSD as your primary startup drive can turn at least a minute’s boot time into a short 10-15 second wait. There are many different options for upgrading to an SSD. To make the transition to a new SSD as seamless as possible, you can use the Clone utility in Drive Genius to make an exact copy of your operating system and all data including your important files to the new drive. You will notice the improved performance immediately as you boot to the clone SSD for the first time.
If having too many applications open at once appears to be causing your computer to run slow, that may indicate a lack of sufficient memory to handle the applications simultaneously. Depending on the model of your Apple computer, it may be possible to upgrade your RAM. Consult Apple’s support information or search online regarding your specific device to see if it supports this option.
Final Thoughts
There are a wide range of issues and limitations that can lead to your Mac computer running slow. Data may be fragmented on your storage devices, causing slow file and application access. Various kinds of malware affect the performance of your computer in different ways, often eating up both system resources as well as network bandwidth. If your storage device is nearing full, that may also slow your computer down, especially if it is your startup drive. Your storage device may even be showing signs of physical failure, requiring diagnosis from a professional lab such as The Data Rescue Center.
Lastly, a computer that is running slowly may just be an indication of a computer with older hardware that is showing its age. With a relatively easy upgrade like swapping an old HDD for a new SSD, in conjunction with the various computer maintenance tools such as defragment, physical check, malware scan, and more offered in Drive Genius, it can be easy to keep your Mac computer at it’s best performance.
About the Author
Ryan O.
My name is Ryan and I provide technical support and perform software testing for Prosoft Engineering, to ensure we provide customers with the best software experience possible. I also provide customer service for clients at The Data Rescue Center that have physically damaged devices. I enjoy helping customers maximize their chance of recovering and protecting their files, regardless of their potential data loss situation.